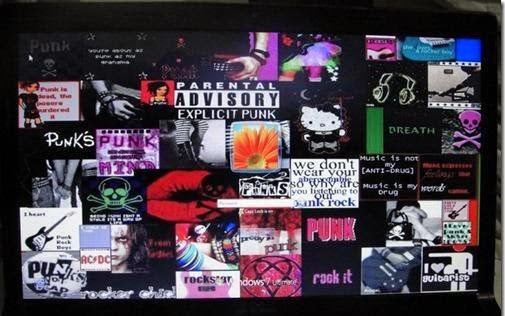How to Disable PowerShell Remoting in Windows Server 2008
NEVER CHANGE YOUR ORIGINALITY FOR OTHER’S BECAUSE, NO ONE CAN PLAY YOUR ROLE BETTER THEN YOU
Saturday, January 31, 2015
How to Fix SRVs in Active Directory Domain
How to Fix SRVs in Active Directory Domain
Simple Steps Given Below:-
Import
SRV records from C:\SystemRoot\Config\NetLogon.dns file.
Restart
NetLogon Service on the domain controller
Run
DCDiag /Fix
Run
NetDiag /Fix
How to Check Network DNS Setting
How to Check Network DNS Setting
Simple Steps Given Below:-
To
deploy a child domain:
child_domain_name.forest.com
is the name of your child domain+the forest root domain. For example,
Example.Microsoft.com. Example is the child domain.
When
you run the above command look for the message: "Active
Directory Test Installation Was
Successful"
if
you don't see the above message then there is something wrong with
the network or DNS settings.
How to Configure Time Service in Active Directory Environment in Windows Server
How to Configure Time Service in Active Directory Environment in Windows Server
- Configure your client computers to sync time from it's authentication or local domain controller in the site
- Configure your DC to sync time from it's PDC Emulator for that domain
- Configure your Child PDC to sync time from any DC in the Forest Root domain
- Configure your Forest PDC to sync time from an external source (time.windows.com)
For the
above things to work, you need to modify two registry entries:
For all
Domain Controllers and PDC in the Forest except PDC in the Forest:
- Key: HKLM\System\CurrentControlSet\Services\W32Time\Parameters
- Entry: Type
- Value: NT5DS
- Key: HKLM\System\CurrentControlSet\Services\W32Time\Parameters
- Entry: Type
- Value: NTP
- Entry: NTPServer
- Value: time.windows.com
Friday, January 30, 2015
How to Place Authenticating DC IN DFS Referral List
How to Place Authenticating DC IN DFS Referral List
- KEY NAME: HKLM\System\CurrentControlSet\Services\Dfs
- Entry Name: PreferLogonDC
- Type: DWORD
- Value:1
How to Strict AD Replication To A Specific Port
How to Strict AD Replication To A Specific Port?
Method 2:-
- KEY NAME: HEKY_LOCAL_MACHINE\SYSTEM\CurrentControlSet\Services\NTDS\Parameters
- Entry Name: TCP/IP Port
- Value: Port No...
- KEY NAME:
- HKEY_LOCAL_MACHINE\SYSTEM\CurrentControlSet\Services\Netlogon\Parameters
- Entry Name: DCTcpipPort
- Value: Port No...
How to Change Default DNS Interval For Domain Controllers
How to Change Default DNS Interval For Domain Controllers
- KEY Name: HKEY_LOCAL_MACHINE\SYSTEM\CurrentControlSet\Services\Netlogon\Parameters
- Entry Name: DnsRefreshInterval
- Type: REG_DWORD
- Value: value in seconds
How to Check DCs Register Records with DNS Dynamically
How to Check DCs Register Records with DNS Dynamically
- KEY Name: HKEY_LOCAL_MACHINE\SYSTEM\CurrentControlSet\Services\Netlogon\Parameters
- Entry Name: UseDynamicDns
- Type: REG_DWORD
- Value: 0(disabled) 1(enabled)
What Are the Group Policy & Gpotool.exe
What Are the Group Policy & Gpotool.exe
Group Policy has two parts; GPC and GPT. GPC
is called Group Policy Container and GPT is called Group Policy
Template. The first one is stored in Active Directory and later is
stored in SYSVOL share.
The GPC is stored at the following path in the Active Directory:
DomainName.Com\System\Policies\{FGR32-2F244.....}
The GPT is stored at:
SYSVOL\DomainName.Com\SYSVOL\Policies\{FGR32-2F244.....}
C:\>Gpotool.exe
7. Policy {GUID}
=============================================
9. Policy {GUID}
10. Version Mismatch: DS Version (23),
SYSVOL Version (24)
How to Netlogon Service on Domain Controller
How to Netlogon Service on Domain Controller
This service is responsible for creating
Secure Channel between Domain Controllers and client computers.
Secure Channel is created to pass the authentication packets.
- Service performs the registration of SRV records, CNAME and other DC records in the DNS Server to advertise the availability of Domain Controllers in the domain.
- SRV Records registered by NetLogon Service are stored in C:\Windows\System32\Config\NetLogon.DNS File.
- Performs registration of SRV Records every 24 hours depending on the version of Operating System in use.
- Registers the SRV Records for a site where there is no Domain Controller. This is called Site Coverege.
How to Prevent Registration of A and GC For Domains Controllers
How to Prevent Registration of A and GC For Domains Controllers
Simple Steps Given Below:-
- DomainName.Com A IP_Address
- gc._msdcs.DomainName.Com A IP_Address
- KEY Name: HKEY_LOCAL_MACHINE\SYSTEM\CurrentControlSet\Services\NetLogon\Parameters
- Entry Name: RegisterDnsARecords
- Data: DWORD
- Value: 1 (Register A Records), 0 (Do not register A Records)
Note: This regsitry entry does not exist by default.
How to Prevent Net Logon Service From Registering SRV & Domain Records
How to Prevent Net Logon Service From Registering SRV & Domain Records
To disable this behaviour, use the below registry hack:
- KEY Name:
HKEY_LOCAL_MACHINE\SYSTEM\CurrentControlSet\Services\NetLogon\Parameters
- Entry Name: UseDynamicDns
- Data: REG_DWORD
- Value: 0 (disabled registration of SRV
records dynamically) 1 (enabled registration of SRV records
dynamically)
Note: The default value is 1. So NetLogon performs the registration of SRV and other records dynamically. If you disable this then you must register the SRV and other Records found in C:\Windows\System32\Config\NetLogon.DNS file.
How to Change KCC Interval
How to Change KCC Interval
- KEY Name: HKLM\System\CurrentControlSet\Services\NTDS\Parameters
- Entry Name: Repl topology update period (secs)
- Type: REG_DWORD
- Value: 0x384 (this is the default value)
ROSP AND FGPP
ROSP AND FGPP
However, you can try using one of the following methods to view
the effect of FGPP on a user account
By using the LDIFDE command-line utility as follows:
Ldifde /d/l msds-resultantPSO /f con /p base /s
By using the Dsget command-line utility as follows:
dsget user-effectivepso
ADMT Migration & Networks Ports For Windows
ADMT Migration & Networks Ports For Windows
If you are performing an ADMT migration from a computer which sits
behind the firewall, it is important that you open the required
network ports to allow ADMT computer to communicate with both source
and target domain controllers
ADMT will fail to work if below network ports are not opened:
- 389 - LDAP
- 88 - Kerberos
- 53 - DNS
- 445 - SMB/CIFS
- 3268 - GC
- 135 - RPC
- 1024-65535 - Dynamic Port Range
Wednesday, January 28, 2015
How to Delete Recycle Bin From Desktop Menu in Windows
How to Delete Recycle Bin From Desktop Menu in Windows
Open Notepad & type regedit
HKEY_LOCAL_MACHINE\SOFTWARE\Microsoft\Windows\CurrentVersion\Explorer\Desktop\NameSpace\{645FF040-5081-101B-9F08-00AA002F954E}
and delete it.
This action should remove recycle bin from your desktop.
Favorite Eyes
Favorite Eyes
registry.[HKEY_CURRENT_USER\Control Panel\Desktop]"FontSmoothing"="2""FontSmoothingType"=dword:00000002
[HKEY_USERS\.DEFAULT\Control
Panel\Desktop]"FontSmoothing"="2""FontSmoothingType"=dword:00000002
How to Speed Up Start Menu in Windows
How to Speed Up Start Menu in Windows
Open Run Commend & Type Regedit
HKEY_CURRENT_USER
\ Control Panel \ Desktop \ MenuShowDelay
By
default, the value is 400. Change this to a smaller value, such as 0,
to speed it up.
If this doesn't work for some reason, then you
might try the following: Navigate to Display Properties then
Appearance then Effects and turn off the option titled Show menu
shadow. You will get much better overall performance.
How to Remove Shared Documents Folders From My Computer in Windows
How to Remove Shared Documents Folders From My Computer in Windows
Simply fire up the Registry Editor and navigate to the following key (To
open the Registry Editor simply type 'regedit' on Run window):
HKEY_LOCAL_MACHINE \ SOFTWARE \ Microsoft \ Windows \ CurrentVersion \ Explorer \ My Computer \ NameSpace \ DelegateFolders
You'll see a sub-key named {59031a47-3f72-44a7-89c5-5595fe6b30ee}.
If you delete this, all of the Shared Documents folders (which are
normally under the group called "Other Files Stored on This Computer")
will be gone.
You do not need to reboot your system to see the change.
How to Change Font Size in Mouse Wheel
How to Change Font Size in Mouse Wheel
- Now you can change your font size without going to the font menu.
- Just hold 'ctrl' key and scroll your mouse wheel.
- Hey... your font size is changing.
- This trick will work various softwares like Mozilla Firefox, Internet Explorer...etc.
How to Automatically defrag drives with new context menu items in Windows
How to Automatically defrag drives with new context menu items in Windows
A new Registry
import file named context_defrag.inf in Notepad (be sure to save with it
with the Save as type set to All Files and not Text Documents) and
place the following text inside:
; context_defrag.INF
; Adds Defrag to the right click context menu in Windows XP
[version]
signature="$CHICAGO$"
[DefaultInstall]
AddReg=AddMe
[AddMe]
HKCR,"Drive\Shell\Defrag\command",,,"DEFRAG.EXE %1"
Then,
right-click and choose Install. This will add a context menu to XP that
allows you to automatically defrag drives, using the command line
version of the built-in defragmentation utility. To use it, navigate to a
drive in My Computer, right-click, and choose Defrag. A command line
window will appear, and that drive will be defragged. When it's
complete, the window just disappears.
UPDATE: To remove this functionality, Open regedit.exe and navigate to the following location:
HKEY_CLASSES_ROOT\Drive\shell\
Then delete the Defrag folder and close Regedit.
Then delete the Defrag folder and close Regedit.
How to Rename Multiple files & folders at one time
How to Rename Multiple files & folders at one time
Simple Steps:-
You can rename multiple files all at once: Select a group of files,
right-click the first file, and select "Rename". Type in a name for the
first file, and the rest will follow.
MAGIC
MAGIC
If you hold down the shift key while clicking "No" in a Confirm File
Operation dialog, the response will be interpreted as "No to All".
How to Create Album ART for Windows
How to Create Album ART for Windows
If you create a file called Folder.jpg, that image will be used as the
album art in Windows Media Player for all media files in that
folder.what more that image will also be used as the thumbnail for the
folder
How to Speed Up Display Menu
How to Speed Up Display Menu
2. Click the Advanced tab. In the Performance area, click Settings
3. On the Visual Effects tab in the Performance Options dialog box, clear the Fade or slide menus into view check box
4. Click OK.
5. In the System Properties dialog box, click OK.Now when you click a menu, it will appear almost instantly.
How to Customize IE' TITLE BAR
How to Customize IE' TITLE BAR
Here are the simple steps:-
- Click Start > Run > Type gpedit.msc
- -Click User Configuration > Windows Setting > Internet Explorer Maintenance > Browser User Interface
- -Double click on Browser Title Click on Customize Title Bars.
- -Change the text to what whatever you want Click on Ok
How to add your name in system property
How to add your photo & name in system property
Here it's Simple Steps:-
- Open Notepad.
- Type the following: [General]Manufacturer="Mirage"Model=AMD Sempron 4.7GHZ [Support Information]Line1= Your Ph NoLine2= Your Address.....
- Save as "oeminfo.ini" in the System32 folder.(Without Quote)
- Create a bmp file(Your Photo) and save it the System32 folder as "oemlogo.bmp"(Without Quote).
- Now Check your My Computer Properties.
NEED HELP ASK ME
16 TIPS FOR WINDOWS 7 & 8
16 TIPS FOR WINDOWS 7 & 8
1.Switch
to welcome screen
Press Win+L to switch to the Welcome
screen.
2.Lock your workstation
Press Win+L to
lock your workstation.
3.Switch user easly
You
can switch users without going through the Welcome screen: From Task
Manager, go to the Users tab, right-click a user, and select
Connect.
4.Hibrernate computer
Hold down the
shift key in the shutdown dialog to change "Stand By" to
"Hibernate". Or just press H to hibernate instantly. You
can even use the Power Control Panel to configure your power button
to hibernate.
5.Disable password when resuming stanby
To
disable the password when resuming from standby or hibernation, open
the Power Control Panel and uncheck "Prompt for password after
returning from standby" on the Advanced tab.
6.Choose
details
From the View Menu, select "Choose Details"
to select which file properties should be shown in the Explorer
window. To sort by a file property, check its name in the "Choose
Details" in order to make that property available in the
"Arrange Icons by" menu.
7.Display volume control
icon in taskbar
To display the volume control icon in the
taskbar, go to the Sounds and Audio Devices Control Panel and select
"Place volume icon in the taskbar".
8.Delete file
without send into recycle bin
Hold down the shift key when
deleting a file to delete it immediately instead of placing it in the
Recycle Bin. Files deleted in this way cannot be
restored.
9.Customize 'send to' menu
Put a
shortcut to your favorite editor in your Send To folder and it will
appear in your "Send To" menu. You can then right-click any
file and send it to your editor.
10.Organize favorites
a)
To organize your Favorites in Explorer instead of using the
Organize Favorites dialog, hold the shift key while selecting
"Organize Favorites" from the Favorites menu of an Explorer
window.
b) You can organize your Favorites by dragging
the items around your Favorites menu.
Alternatively, you can open
the Favorites pane and hold the Alt key while pressing the up and
down arrows to change the order of your Favorites.
11.View
IE in fullscreen
To run Internet Explorer fullscreen,
press F11. Do it again to return to normal mode.
12.Hide
printers & faxes
If your "Printers and Faxes"
folder is empty, you can hide the "Printers and Faxes" icon
when viewed from other computers by stopping the Print Spooler
service.
13.Add/remove columns from detail mode
To
add or remove columns from Details mode, select Choose Details from
the View menu, or just right-click the column header bar.
14.Go
backwards or forward by mouse wheel
In Internet Explorer,
hold the Shift key while turning the mouse wheel to go forwards or
backwards.
15.Add current page to favorites
In
Internet Explorer, type Ctrl+D to add the current page to your
Favorites.
This and many more keyboard shortcuts can be found by
going to Internet Explorer, clicking the Help menu, then selecting
Contents and Index. From the table of contents, open Accessibility
and click "Using Internet Explorer keyboard shortcuts".
16.Shut
down via Remote Desktop
To shut down via Remote Desktop,
click the Start button, then type Alt+F4.
Tuesday, January 27, 2015
How to Change Windows 7 Login Screen
How to Change Windows 7 Login Screen
Simple Steps:-
1. Go to start, and click on Run, type Regedit & press enter there.
2. Navigate to :
HKEY_LOCAL_MACHINE\Software\Microsoft\Windows\CurrentVersion\Authentication\LogonUI\Background
3. Double-click the OEMBackground DWORD key
4. Set value of the key to 1.
5. Select a background image for Logon Screen with size less than 256KB in size
6. Copy that image into the C:\Windows\system32\oobe\info\backgrounds folder
7. Rename the image to backgroundDefault.jpg
8. Reboot, and now your logon Image would have changed.
Monday, January 26, 2015
How to Run Two Apps Side by Side
How to Run Two Apps Side by Side
Any app can be pinned to the left or right-hand side of the screen. For example, open the People app and then press the Windows Key + . (period) to move that app to the right- hand side of the screen, pressing the same keys again will move it to the left-hand side, and pressing the same keys again will make it full screen. While an app is pinned, any other app or program can be opened and loaded into the available space on the screen. For example, in the below picture, we've opened a browser window and have the People app running to monitor our social networks.
Any open app can also be pinned using your mouse by clicking at the top of the tile and dragging it to the left or right-hand side of the screen.
Bonus tip:- The Desktop can also be pinned to the left or right- hand side of the screen.
Note:- In order for snap to work properly your resolution must be at least 1,366 x 768.
How to Enable Picture Password in Windows 8
How to Enable Picture Password in Windows 8
Simple Steps:-
- Open the Windows Charms.
- Click Settings and then More PC settings
- In the PC settings window click Users and then select Create a picture password
Friday, January 23, 2015
How to Set Fast Open Windows Photo Viewer Image
How to Set Fast Open Windows Photo Viewer Image
Simple Steps:-
1. Press WIN+R Key to Lunch Run Command Box
2. Type colorcpl.exe
3. Go to Advance tab and Click Change system defaults..
4. Select the default profile and click Remove button
Note: If you see other profile having calibrated term in their names, delete them as well.
5. Close All Programms and Restart Windows
How to Fix This Error Upgrade Path is not Supported. Close Setup and Re-Lunch from Root of Media or Pick Different Installation Choice
How to Change Windows update when System administrator is Disable
How to Change Windows update when System administrator is Disable
Simple Steps:-
1. Type gpedit.msc in RUN command
2. Go to
Computer
Configuration -> Administrative Templates -> Windows Components
-> Windows Update
3. "Configure Automatic Updates"
4. The option to be set "Not Configured" Double click on it and set Enable.
Now Click any one option given below
Select this one 5 Allow local Admin to choose setting
That's Finish Apply Changes and open Windows Update Setting page.
How to Create Bootable USB Drive Without Using Software:
How to Create Bootable USB Drive Without Using Software:
Simple Steps:
1. Format Your Pen Drive
2. In windows 8 Type Disk Image Tools
3. It will Immediately mount ISO files
4. That's Finish You will have a Bookable Pen drive
How to remove search box from new tab in internet explorer in windows 8
How to remove search box from new tab in internet explorer in windows 8
1. Go to Internet Explorer & click Tools icon. You can also press Alt+X key to open it.
2. Click (Manage add-ons)
3. Click (Search Providers)
4. Click Close button thats Finish
How to Reset Repair & Re install Windows & & Later
How to Reset Repair & Re install Windows & & Later
How to Use "Reset PC" Option in Windows 8 and Later
Reset PC option, simple steps given below:-
1. Move your mouse cursor to top-right corner to show Charms Bar. Alternatively, you can press Win+C keys together to access it.
2. Now click on Settings and then click on "Change PC settings" option.
3. It'll open new Metro Control Panel screen.
For Windows 8 Users:
Click on "General" tab and in right-side pane, you'll see "Remove everything and reinstall Windows" option.
For Windows 8.1 and Later Users:
Click on "Update and recovery" and then "Recovery" tab and in right-side pane, you'll see "Remove everything and reinstall Windows" option.
4. Click on Get started Button
5. Go
though instruction given on screen and your Windows computer will
reset to default settings
How to use miracast wireless display in windows 8 & Later
How to use miracast wireless display in windows 8 & Later
Step 1 Prepare Mira cast Receiver Device:-
Select Screen Mirroring option present in INPUT or source mode.
Step 2 Project Computer Display to Receiving Device:-
open Charms Bar. You can access Charms Bar by moving your mouse cursor to top-right corner or bottom-right corner of the screen
Click on the receiver device and Windows will start installing required drivers for the device.
Step 3 Disconnecting Miracast Wireless Display:-
When you want to disconnect the Screen Mirroring or display projection,
you can either exit from Screen Mirroring mode in your TV or projector
or you can select Disconnect option from Charms Bar -> Devices -> Project or WIN+P screen.
How to Fix 0x800F0906/81F When Install Microsoft .NET Framework 3.5 In Windows 8
How to Fix 0x800F0906/81F When Install Microsoft .NET Framework 3.5 In Windows 8
- type gpedit.msc in RUN or Start search box and press Enter. It'll open Group Policy Editor.
- Now go to:
- Computer Configuration -> Administrative Templates -> System
- In right-side pane, look for Specify settings for optional component installation and component repair option.
 |
| Local Group Policy Editor |
- The option would be set to Not Configured. Double-click on it, set it to Enabled and enable Contact Windows Update directly to download repair content instead of Windows Server Update Services (WSUS) option.
Finish Now install .NET Framework 3.5 again using Control Panel ->
Programs and Features or by using DISM command and now you'll not face
any problem.
How to Stop Forced Upgrade Automatic From Windows 8 & Later
How to Stop Forced Upgrade Automatic From Windows 8 & Later
- First of all open Control Panel and change View by type to Large icons. Now click on Windows Update icon and then click on "Change settings" link given in left sidebar of Windows Update.
- Now choose "Check for updates but let me choose whether to download and install them" option from drop-down list.
- Apply the changes and close Windows Update window.
- Now go to Control Panel -> Programs and Features -> View installed updates and make sure following 2 updates are not installed in your computer:
- KB2871389 (a prerequisite for Windows 8.1 upgrade as mentioned)
-
KB3008273 (enables automatic Windows 8.1 upgrade)If you find any of the above mentioned updates present in the list, right-click on the update and select Uninstall option.
- Restart computer and check for new updates using Windows Updates. Once it finds the above mentioned updates again, right-click on these updates and select Hide Update option.
- It'll hide the updates and you'll no longer receive those 2 updates in future and you'll be able to keep Windows 8 OS in your computer.
- In future, whenever Windows prompts you about the new updates available, double-check the updates list and make sure above mentioned 2 updates are not selected to install.
- That's it. By following above mentioned steps, you'll be able to prevent automatic update from Windows 8 to Windows 8.1 operating system.
How to Disable All Apps Lives Tiles Feature in Windows 8
How to Disable All Apps Lives Tiles Feature in Windows 8
Method 1:-
- Type gpedit.msc in RUN or Start search box and press Enter. It'll open Group Policy Editor.
- Now go to:
User Configuration -> Administrative Templates -> Start Menu and Taskbar -> Notifications
- In right-side pane, look for "Turn off tile notifications" option.
- The option would be set to Not Configured. Double-click on it and set it to Enabled.
That's it. Apply changes and it'll immediately disable live tiles
feature for all apps on Start Screen.
Method 2:-
Using REGISTRY EDITOR
- Open RUN & Type regedit it will open REGISTRY EDITOR
- Go to the Key
- HKEY_CURRENT_USER\Software\Policies\Microsoft\Windows\CurrentVersion3.
- Create a new key under CurrentVersion key and set its name as PushNotifications
- So the final key path would be: HKEY_CURRENT_USER\Software\Policies\Microsoft\Windows\CurrentVersion\PushNotifications
- Now select PushNotifications key and in right-side pane create a new DWORD NoTileApplicationNotification and set its value to 1
- Close the Registry Editor & Restart System.
WINDOWS SERVER 2008 ACTIVE DIRECTORY COMPONENT
Wednesday, January 21, 2015
How to Restricting any desired application in Windows XP
How to Restricting any desired application in Windows XP?
Go to:
HKEY_CURRENT_USER\Software\Microsoft\Windows\Current
Version\Policies\Explorer\DisallowRun
Create new String value with any name, like 1 and set its value to
the desired program's EXE file.
e.g., If you want to restrict msconfig, then create a String value 1
and set its value to msconfig.exe. If you want to restrict more
programs, simply create more String values with names 2, 3 and so on
and set their values to the program's exe file.
How to Restricting "Send To" option in context menu in Windows XP
How to Restricting "Send To" option in
context menu in Windows XP?
Go to:
1. HKEY_CLASSES_ROOT\AllFilesystemObjects\shellex\ContextMenu
Handlers\Send To
2. And delete the value of Default, e.g., empty it.
How to Restricting "New" option in context menu in Windows XP
How to Restricting "New" option in
context menu in Windows XP?
Go to:
1. HKEY_CLASSES_ROOT\Directory\Background\shellex\ContextMenu
Handlers\New
2. And delete the value of Default, e.g., empty it.
How to Restricting Writing to USB Drives in Windows XP
How to Restricting Writing to USB Drives in Windows XP?
Go to:
1. HKEY_LOCAL_MACHINE\SYSTEM\Current Control
Set\Control\StorageDevicePolicies
2. Create new DWORD WriteProtect and set its value to 1
Subscribe to:
Posts
(
Atom
)
Comment Box is loading comments...